갤럭시 스마트폰에서 사진 편집하기
갤럭시 기본 사진 편집 앱은 상당히 잘 만들었습니다. 별도로 설치할 필요도 없이 사진 갤러리 앱으로 이용할 수 있죠. 그래서 오늘은 갤럭시 기본 앱으로 사진의 수평, 좌우 반전, 기울기를 편집하는 방법에 대해 소개하겠습니다. 정말 쉬우니 누구라도 금방 배울 수 있습니다.
우선 사진(갤러리) 앱을 실행하면 사진을 볼 수 있고 사진을 한번 터치하면 아래와 같이 설정 메뉴들이 상단에 나타납니다. 이때 편집을 하기 위해서는 연필 모양 아이콘을 눌러주면 됩니다. 참고로 아래와 같이 수평으로 보시고 싶으신 분들은 스마트폰에서 자동 화면 회전 켜 두고 스마트폰을 기울이시면 됩니다.

사진 회전하기
그러면 아래와 같은 기능이 표시되는데, 우선 회전부터 말씀드리면, 아래 사진에서 볼 수 있는 노란색 수평 막대기에 놀을 대고 위아래로 이동시키면 사진을 미세하게 회전시킬 수 있습니다. 그리고 '자동' 버튼을 누르면 자동으로 수평을 맞출 수도 있죠.
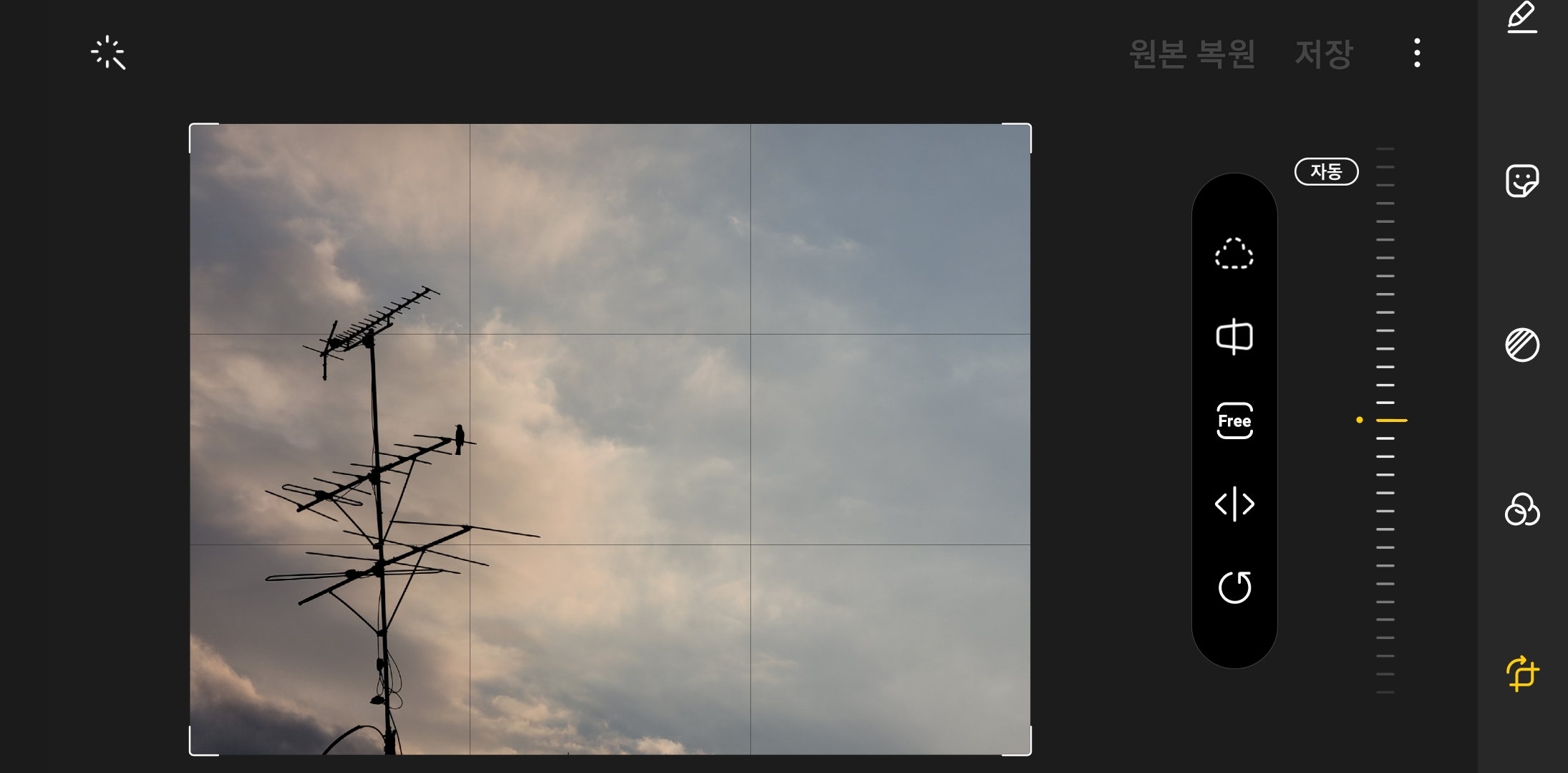
아래 사진은 회전한 모습인데, 미세하게 조정할 수 있어서 정말 유용하게 쓰고 있습니다. 물론 어도비 라이트룸 같은 앱을 이용하면 더 정확하게 조정할 순 있지만, 기본 제공 앱임을 감안하면 상당히 만족스럽습니다.

원근 조정(가까이 멀리 조정하기)
만약 단순히 사진을 회전하는 것이 아니라 좌우 위아래 원근을 조정하려면, 위 사진에서 볼 수 있는 자동 버튼 왼편 구름 모양 아래 네모 박스 모양 아이콘을 누르시면 됩니다. 마찬가지로 노란 막대기를 좌우로 이동시키면 사진을 비트는 효과, 즉 멀리 또는 가까이 당기는 효과를 낼 수 있습니다.
기본 앱임에도 불구하고 정말 무지 유용한 기능입니다. 예를 들어 아래에서 위로 사진을 찍으면 사다리꼴 모양으로 나오는데 원근 조정을 하면 정면에서 찍은 듯한 효과를 낼 수 있습니다.
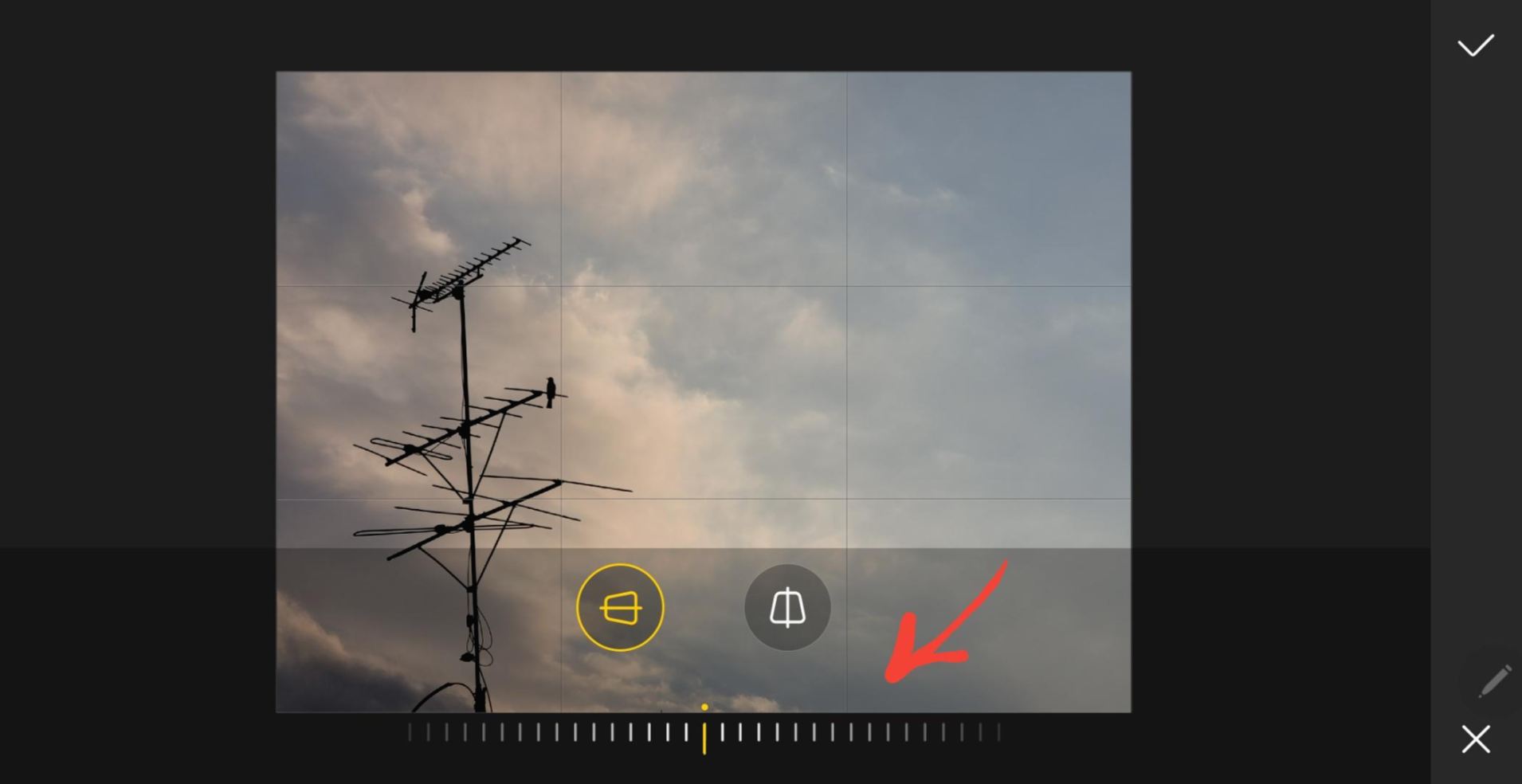
좌우 반전하기
좌우 반전은 아래와 같은 아이콘을 클릭하면 됩니다. 해당 버튼을 누르면 반전이 되고 다시 누르면 원래 형태로 돌아갑니다.
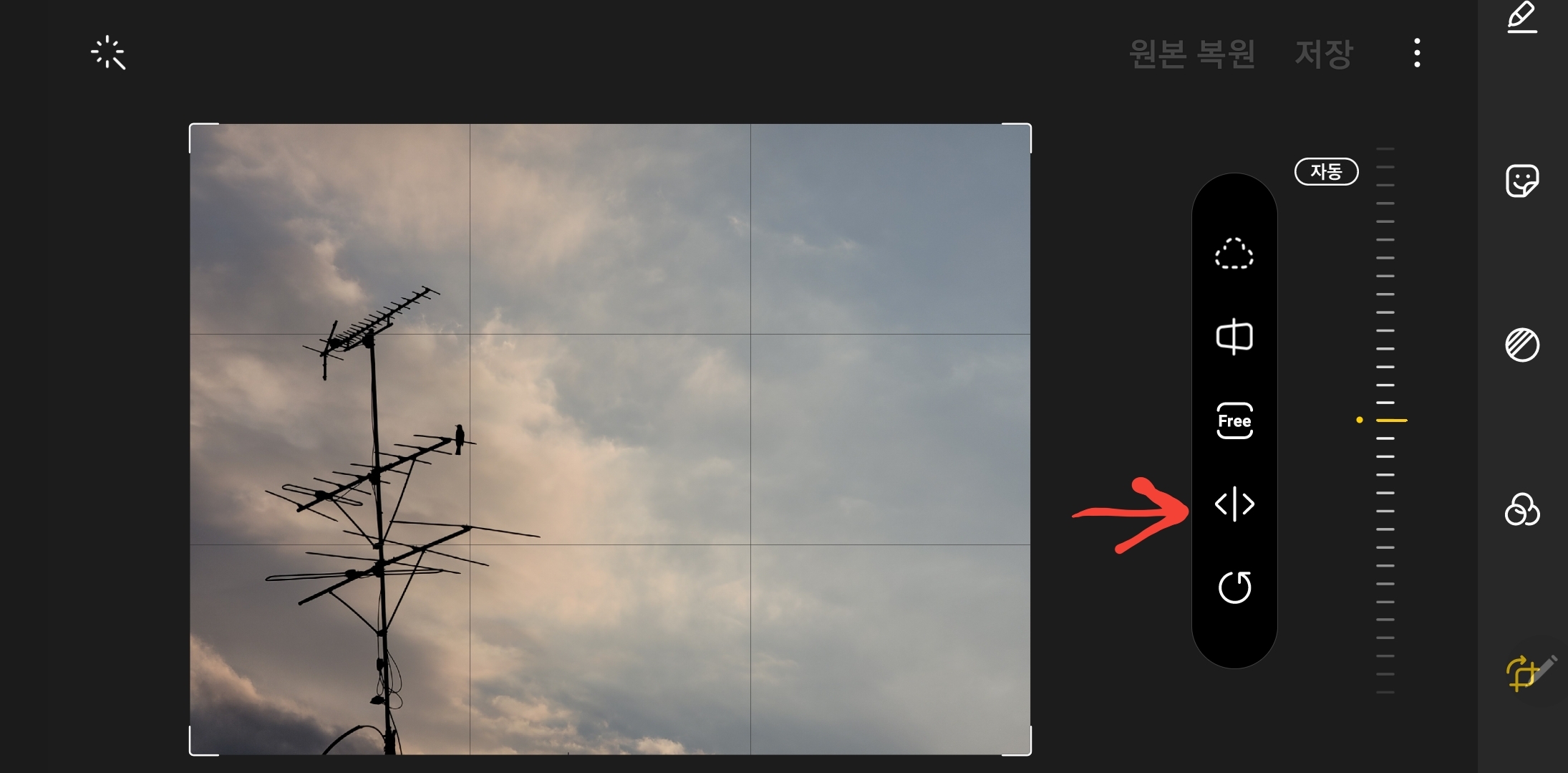
사진 90도씩 회전
사진을 90, 180, 270, 360도 회전하는 기능은 아래와 같은 버튼으로 가능합니다. 마찬가지로 정말 단순한 기능이지만, 상당히 유용합니다. 또, 원본 복원 버튼이 있어 언제든지 원본 복원이 가능합니다. 단 저장할 때 원본 사진을 보전할지를 선택할 수 있기 때문에 원본 사진을 유지하고 싶은 경우 저장 시 유의하는 게 좋습니다.
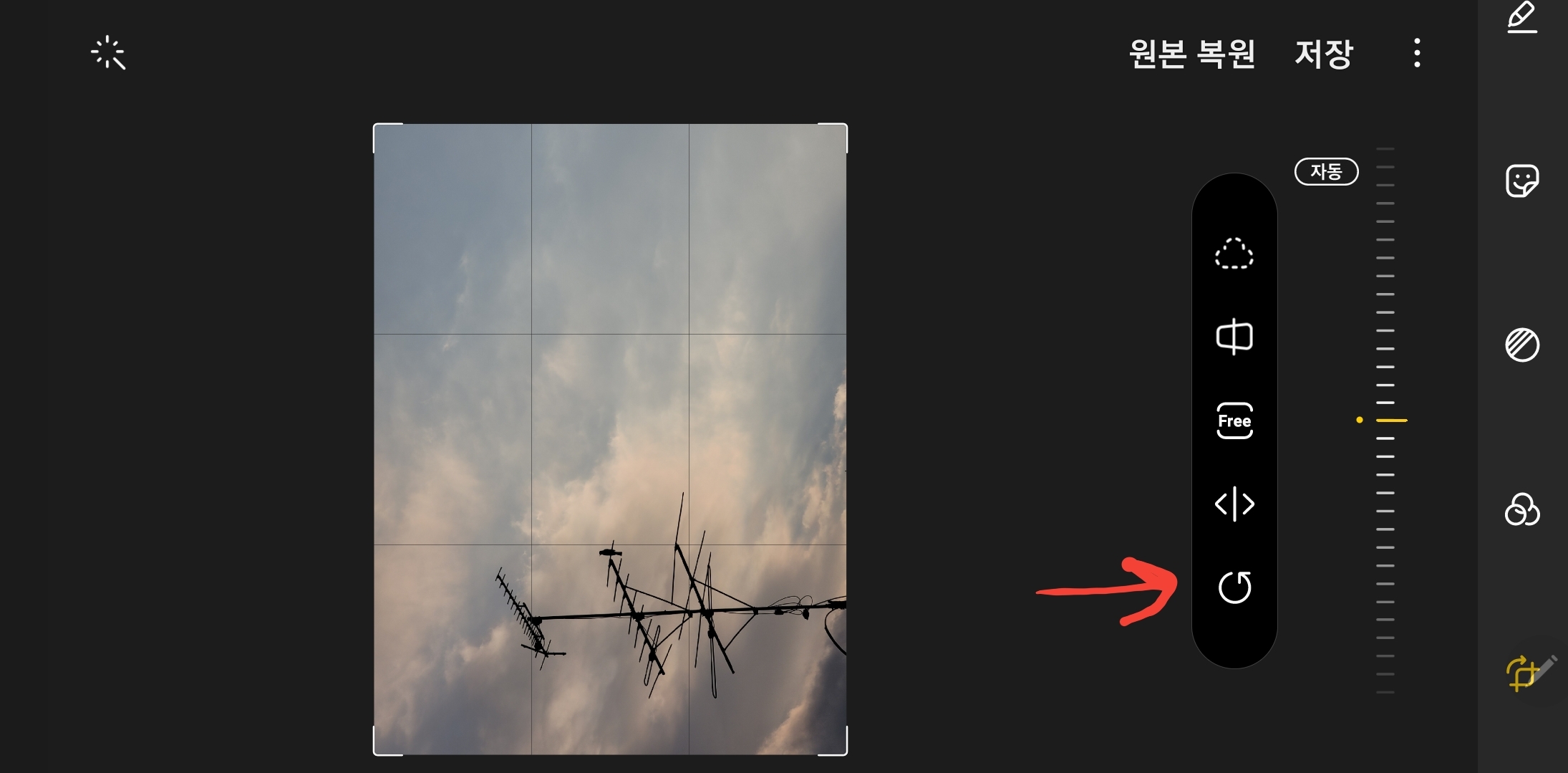
갤럭시 노트 사진 편집 갤럭시S20 노트20 사진 수정
'[일상] 유용한 정보 > 전자 제품 TMI' 카테고리의 다른 글
| 갤럭시 스마트폰 잠금화면에 바로가기 앱 설정하는 방법 (0) | 2021.03.29 |
|---|---|
| 갤럭시 스마트폰 사진에 글자, 스트커 넣는 방법 - 기본 사진 편집 앱 (0) | 2021.02.20 |
| 갤럭시 노트20 울트라 미스틱 블랙 디자인 후기 (0) | 2020.12.24 |
| 갤럭시 노트20 울트라 미스틱 화이트 (흰색) 디자인 후기 - 무난해서 굿 (0) | 2020.12.19 |
| 아이폰11 화이트 개봉기 - 이제와서 구매한 후기 (0) | 2020.12.09 |




댓글